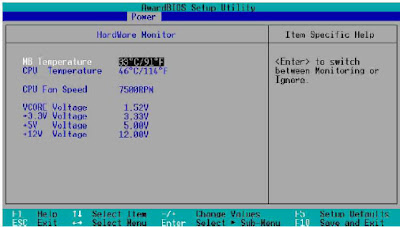A. Prinsip-prinsip Kesehatan dan Keselamatan Kerja (K3)
Dalam dunia industri atau perkantoran, pendidikan yang menggunakan komputer dalam jumlah yang banyak. Kesehatan dan keselamatan kerja tentu menjadi faktor yang sangat penting. Para pengguna komputer pribadi pun perlu menerapkan prinsip menjaga kesehatan dan keselamatan kerja menurut petunjuk yang sudah ada. Seorang yang sehari-hari menggunakan komputer baik untuk pekerjaan, pendidikan, ataupun hobi tetap harus memperhatikan prinsip-prinsip kesehatan agar terhindar dari berbagai gangguan kesehatan. Gangguan kesehatan yang mungkin muncul akibat penggunaan komputer adalah:
1. Gangguan pada mata
2. Gangguan pada kepala
3. Gangguan pada tangan
4. Gangguan pada badan
2. Gangguan pada kepala
3. Gangguan pada tangan
4. Gangguan pada badan
Salah satu peralatan komputer yang berpotensi menimbulkan gangguan kesehatan adalah monitor. Seperti kita ketahui, layar monitor memancarkan radiasi atau pemancaran partikel elementer dan energi radiasi. Energi radiasi dapat mengeluarkan elektron dari inti atom sehingga atom menjadi muatan positif dan disebut ion positif. Sementara itu, elektron yang dikeluarkan dapat tinggal bebas atau mengikat atom netral lainnya dan membentuk ion negatif. Hal ini dapat menimbulkan dampak buruk pada atom-atom di tubuh kita. Radiasi yang dipancarkan monitor komputer antara lain berupa:
1. Sinar-X
2. Sinar ultraviolet
3. Gelombang mikro
4. Radiasi elektromagnetik frekuensi sangat rendah
2. Sinar ultraviolet
3. Gelombang mikro
4. Radiasi elektromagnetik frekuensi sangat rendah
Gangguan kesehatan yang diduga timbul akibat radiasi komputer adalah penyakit katarak. Untuk itu, setiap pengguna komputer perlu mengatur waktu pemakaian komputer. Jika Anda harus bekerja di depan komputer dalam jangka waktu yang lama, usahakan untuk mengatur waktu jeda agar tidak terus menerus menatap layar monitor. Selain radiasi yang ditimbulkan oleh monitor komputer, kita perlu memperhatikan pula faktor-faktor lain yang berpotensi menimbulkan gangguan kesehatan, yaitu posisi tubuh, posisi peralatan, pencahayaan ruangan, dan kondisi lingkungan (suhu, kualitas udara dan gangguan suara). Menggunakan komputer dengan posisi tubuh yang benar, akan memberikan kenyamanan saat bekerja. Dengan posisi tubuh yang rileks, kita dapat bekerja secara efektif dan kesehatan kita pun akan terjaga. Ilmu yang mempelajari bagaimana mengatur posisi duduk yang baik dan benar di depan komputer disebut ergonomi. Kenyamanan yang dibutuhkan antara lain keadaan user maupun hardware.
Posisi tubuh yang benar
- Bagian kepala dan leher
Aturlah agar posisi kepala dan leher Anda tegak dengan pandangan lurus ke depan. Dengan posisi ini, anda akan sanggup bertahan lebih lama di depan komputer dan tidak cepat merasa lelah. Posisi leher yang terlalu lentur dan kepala menengadah atau menunduk saat menghadap monitor tidak dibenarkan karena akan membuat Anda cepat lelah.
- Bagian punggung
Duduk dengan punggung yang tegak dan rileks merupakan posisi yang benar saat menggunakan komputer. Badan yang terlalu membungkuk, terlalu miring ke kiri atau ke kanan, dapat menimbulkan rasa sakit. Usahakan agar seluruh punggung tersangga dengan baik oleh sandaran kursi.
- Bagian pundak
Aturlah posisi pundak sedemikian rupa agar otot-otot pundak tidak tegang. Usahakan agar pundak tidak terlalu ke bawah atau terlalu tegak
- Posisi lengan dan siku
Posisi lengan yang baik adalah berada di samping badan dan siku membentuk sudut lebih besar dari 90 derajat.
- Kaki
Gunakan sandaran kaki atau footrest sehingga tungkai berada dalam posisi yang nyaman.
Posisi monitor yang benar :
- Letakkan monitor di ruangan dengan pencahayaan yang cukup (tidak terlalu terang dan tidak terlalu redup)
- Atur posisi monitor agar berada tepat di depan mata Anda
- Aturlah kecerahan monitor agar cahaya yang keluar tidak terlalu terang atau terlalu redup
- Gunakan filter screen (filter monitor) untuk meredam radiasi.
· Monitor CRT menggunakan listrik tegangan tinggi dan membutuhkan daya yang cukup besar. Hindarkan monitor dari percikan air karena dapat menimbulkan hubungan pendek atau korsleting yang dapat membahayakan keselamatan Anda.
Tanpa disadari bekerja dengan komputer ternyata membawa dampak yang kurang menyehatkan bagi kesehatan mata kita, untuk meminimilisasi hal tersebut berikut tips singkat menjaga mata dari sengatan radiasi komputer. Tanda-tanda dampak radiasi tersebut biasanya mata sering terasa kabur, mata berkunang-kunang, kepala agak pusing.
Monitor berpengaruh pada kesehatan mata karena mengeluarkan radiasi. Untuk mengurangi keluhan pada mata, lakukan hal-hal berikut:
Monitor berpengaruh pada kesehatan mata karena mengeluarkan radiasi. Untuk mengurangi keluhan pada mata, lakukan hal-hal berikut:
1.Pilihlah monitor yang berbentuk LCD/plasma.karena monitor ini dipercaya lebih baik daripada monitor yang model lama.Jika anda punya cukup uang,bisa membeli VGA yang bagus agar warna monitor tidak melelahkan mata.
2.Jagalah jarak mata anda dengan monitor komputer.idealnya jarak mata ke komputer adalah 30 cm.
3. Letakkan monitor sejajar dengan mata anda.jangan terlalu rendah dan jangan terlalu tinggi.usahakan saat anda melihat komputer rasanya enak dan nyaman
4. Atur warna pada layar monitor sehingga enak dipandang mata.jangan terlalu terang karena dapat menyebabkan mata anda menjadi silau.juga jangan terlalu gelap,karena akan menyebabkan mata anda bekerja terlalu keras sehingga membuat mata menjadi cepat kering.
5. Atur screen refresh rate menjadi 75 htz..caranya jika anda pakai windows XP klik kanan pada desktop-properties-setting-advanced-monitor-lihat kolom screen refresh rate.atur menjadi 75 htz.
6. Sesering mungkin kedipkan mata.karena dengan kita mengedipkan mata,akan merangsang kelenjar airmata untuk mengeluarkan air mata yang berfungsi membuat mata menjadi basah dan lembab.jika anda jarang mengedipkan mata,maka mata akan menjadi kering.jika dipaksakan terus mata akan menjadi sakit dan akhirnya memerah.bila perlu anda bisa membeli obat tetes mata untuk membuat mata selalu dalam keadaan basah.
7. Perhatikan cahaya disekitar ruangan tempat anda menggunakan komputer.usahakan ruangan cukup pasokan cahaya.jangan menggunakan komputer di ruangan yang gelap(tidak cukup cahaya).
8. Setelah penggunaan komputer dalam jangka waktu yang lama,istirahatkan mata minimal 15 menit.anda bisa melihat lihat keluar ruangan untuk menyegarkan mata.usahakan untuk melihat objek yang berwarna hijau seperti pepohonan dan daun daunan.karena menurut para peneliti,warna hijau mampu membuat mata kembali segar.
Penggunaan mouse yang benar :
Letak mouse yang benar adalah di samping keyboard. Sesuaikan tangan yang biasa Anda gunakan untuk bekerja. Jika Anda bekerja dengan tangan kiri, letakkan mouse di sebelah kiri keyboard dan aturlah agar setting mouse menjadi left handed melalui sistem operasi. Penggunaan Mouse Ketika menggunakan mouse usahakan agar pergelangan tangan berada pada posisi tidak menggantung atau lebih rendah dari mouse.
Penggunaan keyboard yang benar :
Di masa sekarang ini telah tersedia berbagai macam produk keyboard yang ditujukan agar anda nyaman mengetik, meski dalam waktu lama. Namun yang lebih penting adalah bagaimana anda mengatur postur dan posisi tubuh anda, terutama lengan anda, sehingga anda bisa menghindari kelelahan dan cedera.Untuk itu ada baiknya mengikuti nasehat Stephanie Brown, seorang guru piano asal Amerika, dalam majalah “Her World“. “Ikutilah disiplin pemain piano yang sedang pentas,” katanya. Stephanie memberi lima petunjuk untuk diterapkan saat anda mengetik pada keyboard.
1. Sejajarkan pergelangan tangan dengan telapak tangan
Upayakan pergelangan tangan anda selalu sejajar dengan telapak tangan. Lemaskan pergelangan tangan anda seperti mengambang. Jangan tegang.
Upayakan pergelangan tangan anda selalu sejajar dengan telapak tangan. Lemaskan pergelangan tangan anda seperti mengambang. Jangan tegang.
2. Posisi siku menggantung
Pastikan siku anda dalam posisi bebas menggantung. Menyandarkan siku pada sandaran kursi saat mengetik, selain menyulitkan anda untuk mengetik, juga membuat anda tegang dan cepat lelah.
Pastikan siku anda dalam posisi bebas menggantung. Menyandarkan siku pada sandaran kursi saat mengetik, selain menyulitkan anda untuk mengetik, juga membuat anda tegang dan cepat lelah.
3. Lemaskan jari telunjuk dan jari manis anda
Kunci mengetik tanpa lekas lelah adalah melemaskan seluruh jari anda. Jangan kaku dan tegang. Biarkan lemas, rileks, apa adanya.
Kunci mengetik tanpa lekas lelah adalah melemaskan seluruh jari anda. Jangan kaku dan tegang. Biarkan lemas, rileks, apa adanya.
4. Tekan tombol dengan tenang
Jangan menekan tombol dengan kuat atau mengalirkan kekuatan penuh pada tangan anda. Ingat, anda sedang mengetik, bukan memukul tombol keyboard.
Jangan menekan tombol dengan kuat atau mengalirkan kekuatan penuh pada tangan anda. Ingat, anda sedang mengetik, bukan memukul tombol keyboard.
5. Bila tidak sedang mengetik
Lemaskan keseluruhan tangan bila sedang tidak memencet tombol di keyboard. Keadaan anda sebelum mengetik juga mempengaruhi kondisi anda di saat mengetik.
Lemaskan keseluruhan tangan bila sedang tidak memencet tombol di keyboard. Keadaan anda sebelum mengetik juga mempengaruhi kondisi anda di saat mengetik.
Posisi meja dan kursi :
Aturlah meja dan kursi sedemikian rupa hingga posisi duduk Anda di depan monitor lebih nyaman, dan Anda dapat menjangkau keyboard dan mouse dengan mudah. Selain diatur posisinya, perangkat keras komputer harus dijaga dengan baik karena perangkat-perangkat tersebut menggunakan listrik.
Posisi Kotak CPU :
Kotak CPU yang diletakkan di lantai dan tidak dilengkapi dengan ground dapat
mengalirkan listrik saat kita menyentuhnya tanpa alas kaki. Untuk menghindari korsleting, kotak CPU sebaiknya diletakkan di yang aman, misalnya di atas meja. Kotak CPU dapat ditanahkan (grounded) dengan cara dihubungkan ke tanah atau tembok menggunakan seutas kawat tembaga. Karena CPU membutuhkan konsumsi listrik yang besar, maka kita harus menjauhkannya dari benda-benda cair dan binatang atau serangga untuk menghindari korsleting.
mengalirkan listrik saat kita menyentuhnya tanpa alas kaki. Untuk menghindari korsleting, kotak CPU sebaiknya diletakkan di yang aman, misalnya di atas meja. Kotak CPU dapat ditanahkan (grounded) dengan cara dihubungkan ke tanah atau tembok menggunakan seutas kawat tembaga. Karena CPU membutuhkan konsumsi listrik yang besar, maka kita harus menjauhkannya dari benda-benda cair dan binatang atau serangga untuk menghindari korsleting.
Posisi Kabel-Kabel :
Aturlah susunan kabel secara baik dan rapi. Periksala stop kontak atau sumber listrik, jangan sampai ada yang longgar karena aliran listrik yang tidak stabil berpotensi merusak perangkat keras komputer dan mengakibatkan korsleting.
SIKAP KERJA DI RUANG TEKNIK INFORMATIKA
Prinsip Kerja
- Berpakaian rapi dan sopan
- Memakai pakaian /jas laboratorium
- Mengisi bon alat sesuai dengan jenis dan jumlah alat yang dibutuhkan setiap praktikum
- Menggunakan peralatan praktikum dengan hati hati dan sesuai dengan petunjuk penggunaan
- Mengisi buku penggunaan alat selama praktek
- Tidak bergurau dalam lab
- Tidak makan dan minum atau merokok dalam lab
- Menjaga keselamatan kerja dalam menggunakan peralatqan selama praktikum berlangsung
- Menjaga kebersihan lab
- Mengembalikan peralatan laboratorium yang di pinjam setelah selesai praktikum dalam keadaan bersih dan sesuai dengan jumlah pada saat bon / pinjam peralatan
- Peralatan di lab komputer yang mungkin membuat ruangan yang paling mahal di sekolah. pedoman khusus harus ditetapkan untuk memastikan bahwa mesin tidak rusak dan digunakan untuk potensi mereka sepenuhnya: Berikut adalah beberapa contoh dari disiplin komputer lab berurusan dengan peralatan:
12. Tidak ada makanan atau minuman diperbolehkan dalam laboratorium.
13. Ransel tidak diperbolehkan di laboratorium atau dimasukkan di dalam loker masing-masing
14. Jika ditemui masalah selalu meminta bantuan guru tidak pernah mencoba untuk “memperbaiki” sendiri.